Interface
---Titolo: interface---# Errore: Frontmatter non valido: '/var/www/howto.morecats.net/site/user/pages/02.tutorials/02.Cloud/01.Interface/docs.it.md' Failed to read /var/www/howto.morecats.net/site/user/pages/02.tutorials/02.Cloud/01.Interface/docs.it.md: A YAML file cannot contain tabs as indentation at line 15 (near " - interface"). ' '--- title: 'Cloud: Interface' published: true visible: true indexed: true updated: last_modified: "February 2022" app: Nextcloud app_version: 18 taxonomy: category:
- docs tags:
- cloud
- nextcloud
-
interface page-toc: active: true
Interfaccia utente (UI)

Questa è la schermata principale. Dopo aver effettuato l'accesso, il tuo Cloud avrà questo aspetto. Quindi, inizieremo qui imparando le sue sezioni e funzioni.
1. Barra di navigazione delle app
In questa barra troverai tutte le applicazioni disponibili o integrate nel cloud di Disroot come ad esempio: Email, File, Tasks manager, Note, Calendario, Contatti, News, Segnalibri, Foto, Talk, Circle, Deck e le Attività (log).
Per scoprire questi servizi, guarda questa sezione.

2. Sezione informazioni sulle app
Quando si interagisce con le app, le informazioni correlate, le opzioni e i filtri verranno visualizzati qui.

3. Visualizzazione principale delle app
Questa sezione mostra i contenuti di un'app selezionata.
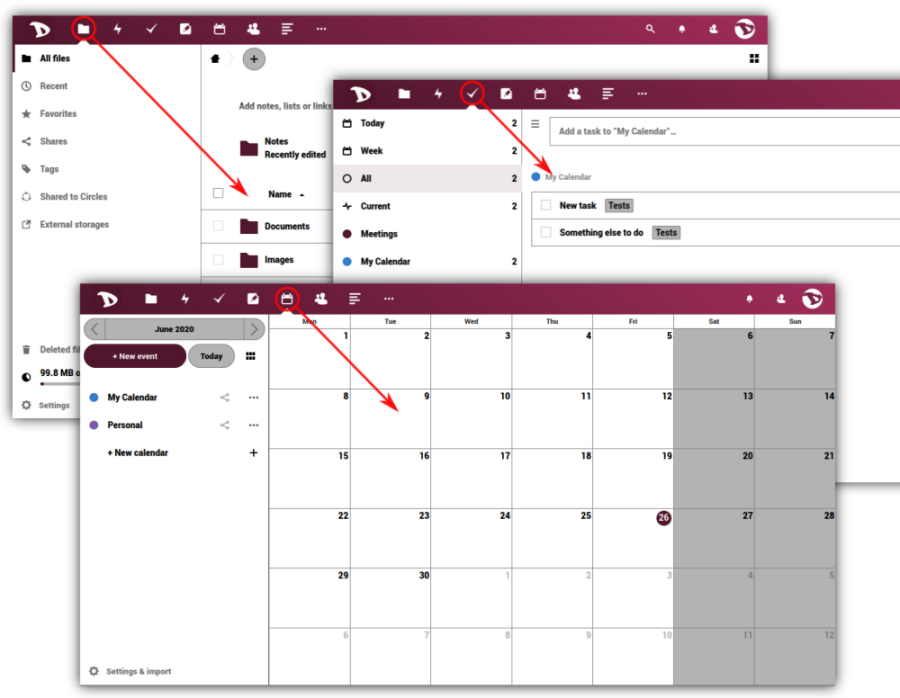
4. Home
Questo pulsante  ti riporta alla cartella principale (la cartella home) quando navighi tra le cartelle dei file.
ti riporta alla cartella principale (la cartella home) quando navighi tra le cartelle dei file.

5. “New”
Ti consente di caricare un file e creare nuove cartelle, file di testo o pad.

6. Area di lavoro
Ti consente di dare un contesto alle tue cartelle, aggiungendo note e persino elenchi di cose da fare e collegamenti ai file in cima. Questo è utile per coordinare il lavoro con altre persone, assicurandosi che tutti sappiano a cosa serve una particolare cartella. Puoi anche vedere un breve elenco con gli ultimi file o cartelle modificati.

Puoi abilitare/disabilitare il "rich workspace" facendo clic sull'icona delle impostazioni nella parte inferiore della barra di sinistra.

7. Cerca
Cliccando sull'icona della lente di ingrandimento puoi cercare i file.
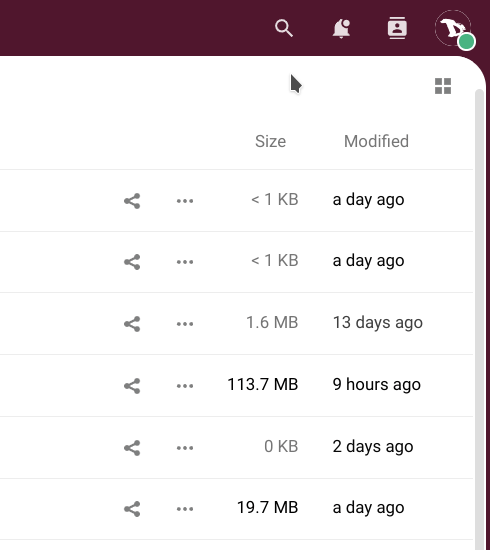
8. Notifiche
Ogni volta che condividi un link/file/cartella o qualcuno lo condivide con te, ci sono modifiche a un documento, una modifica a un file o altri utenti o amministratori inviano un messaggio, sarai avvisato qui (apparirà un punto evidenziato).

9. Il menu dei contatti
Qui troverai i tuoi contatti e utenti sul server.

10. Il menu delle impostazioni
Facendo clic su di esso, viene visualizzato un menu a discesa e puoi accedere alle impostazioni personali e delle funzionalità. Alcune di queste impostazioni ti permettono di cambiare o modificare il tuo profilo, password, lingua, gestire le notifiche e i dispositivi collegati, ecc. Lo vedremo nel dettaglio nel prossimo capitolo.

11. Il selettore di visualizzazione
Facendo clic su di esso, sarai in grado di cambiare il modo in cui la sezione di visualizzazione delle app principali mostra i tuoi file. È possibile passare dalla visualizzazione griglia alla visualizzazione icone e viceversa.
 ' '
' '